DOMI: Streamlining Online Meeting Integrations in HCL Notes
- Justin Hill
- Sep 7, 2023
- 2 min read
Updated: May 12
In today’s era of virtual meetings and seamless connectivity, HCL’s introduction of Domino Online Meeting Integration (DOMI) simplifies and streamlines video meeting scheduling for Sametime and other major meeting platforms. Let’s take a quick look at DOMI’s features, benefits, and the process of integrating it into your workflow.
In today’s era of virtual meetings and seamless connectivity, HCL’s introduction of Domino Online Meeting Integration (DOMI) simplifies and streamlines video meeting scheduling for Sametime and other major meeting platforms. Let’s take a quick look at DOMI’s features, benefits, and the process of integrating it into your workflow.
Configuration and Setup
Getting your Notes calendar synchronized with Zoom thanks to DOMI is as easy as saying it. Here’s how simple setting up the integration between the two is.
First, from your New Meeting window you will select the Configure Dynamic Meeting Services option from the drop-down:

You will then get this little pop-up where you will be able to select which service you would like to use for your online meetings, your choices currently being GoToMeeting, Zoom, and Sametime Meetings:
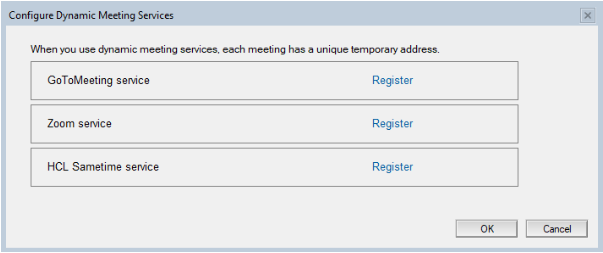
Clicking the Register option will take you to the screen where you actually make the synchronization using a token.
In order to get the token you’ll need to login to your Zoom account, and then paste the generated token into the corresponding window.
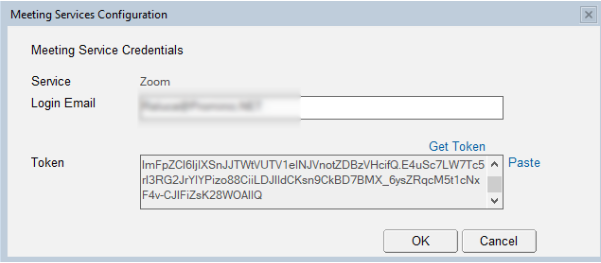
And that is all there is to it. After you press “Ok” you’ll see that the service is active in the Configure Dynamic Meeting Services window:
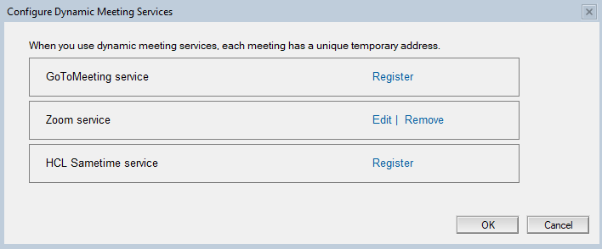
You will now also be able to find the “Zoom Meeting” option in the drop-down menu:
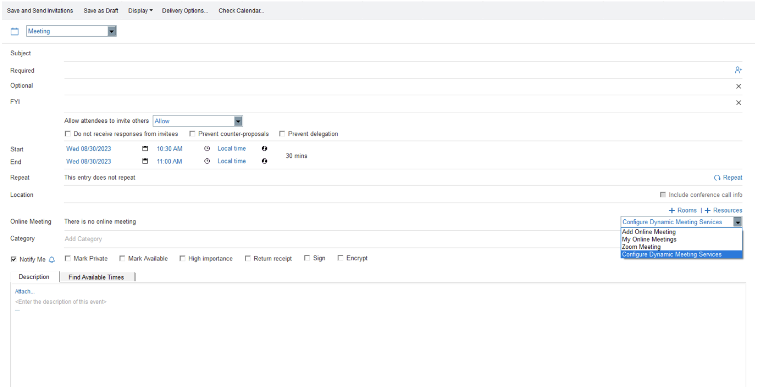
Setting up a Meeting
We did promise that the process is easy and so it is. Once you have linked your Zoom account to Notes, you just open your Calendar, select “New” and then, in the drop down, choose the “Zoom meeting” option.

Once you’ve done that, the Zoom link will be generated automatically and you will also be able to see the meeting entry in your Zoom app.

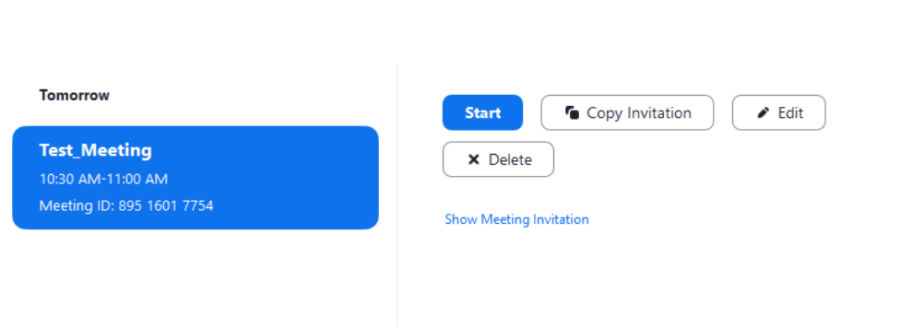
And that’s it!. You are now able to manage your Zoom meetings from your Calendar in Notes, making things much more easy to organize.
DOMI represents yet another step forward in online meeting integration within the HCL Notes Domino ecosystem. It may seem like a small one, but if you regularly schedule video meetings it just makes that task that much smoother.
Let’s talk and explore how you can optimize and better schedule your work.



Comments